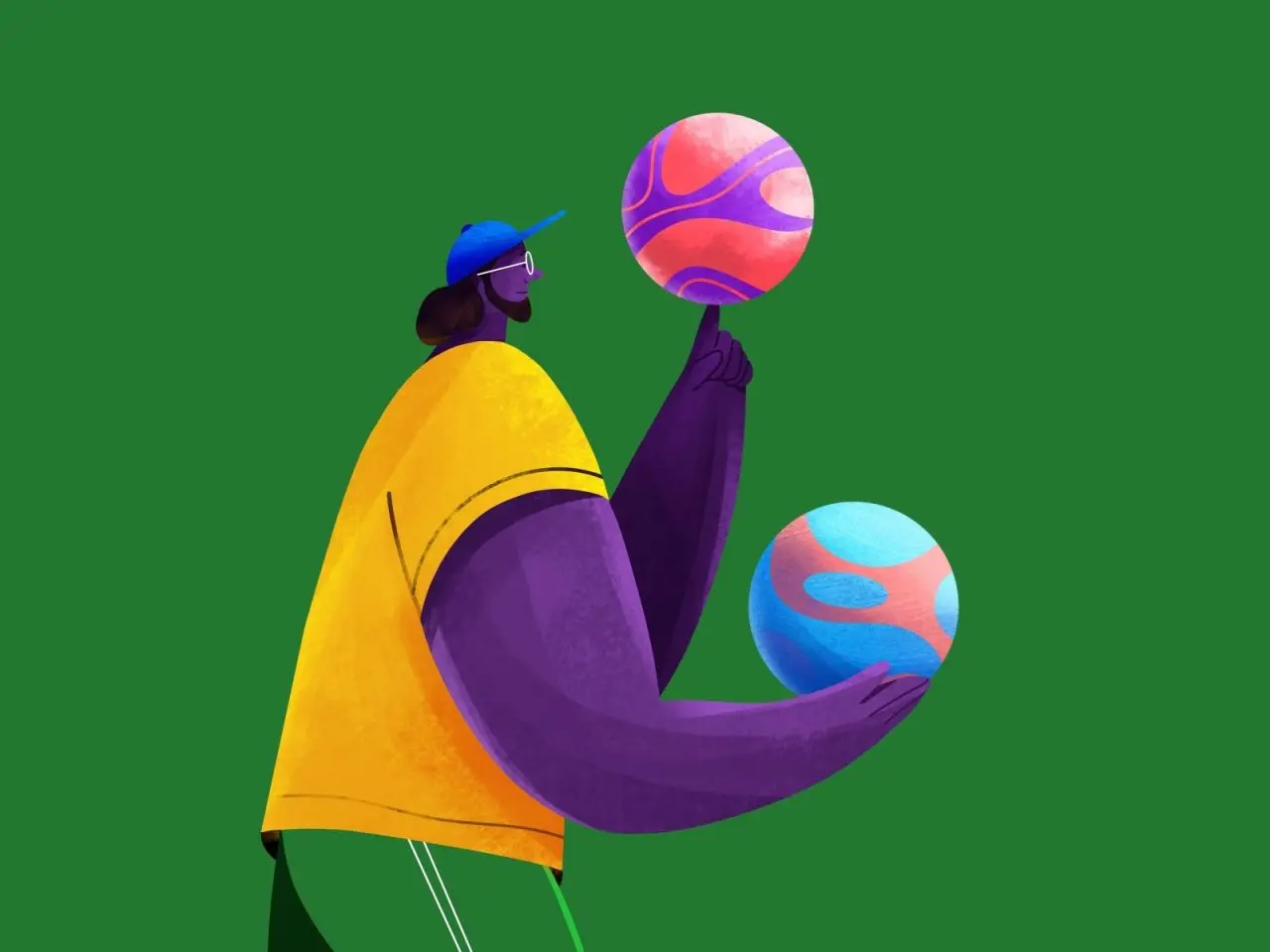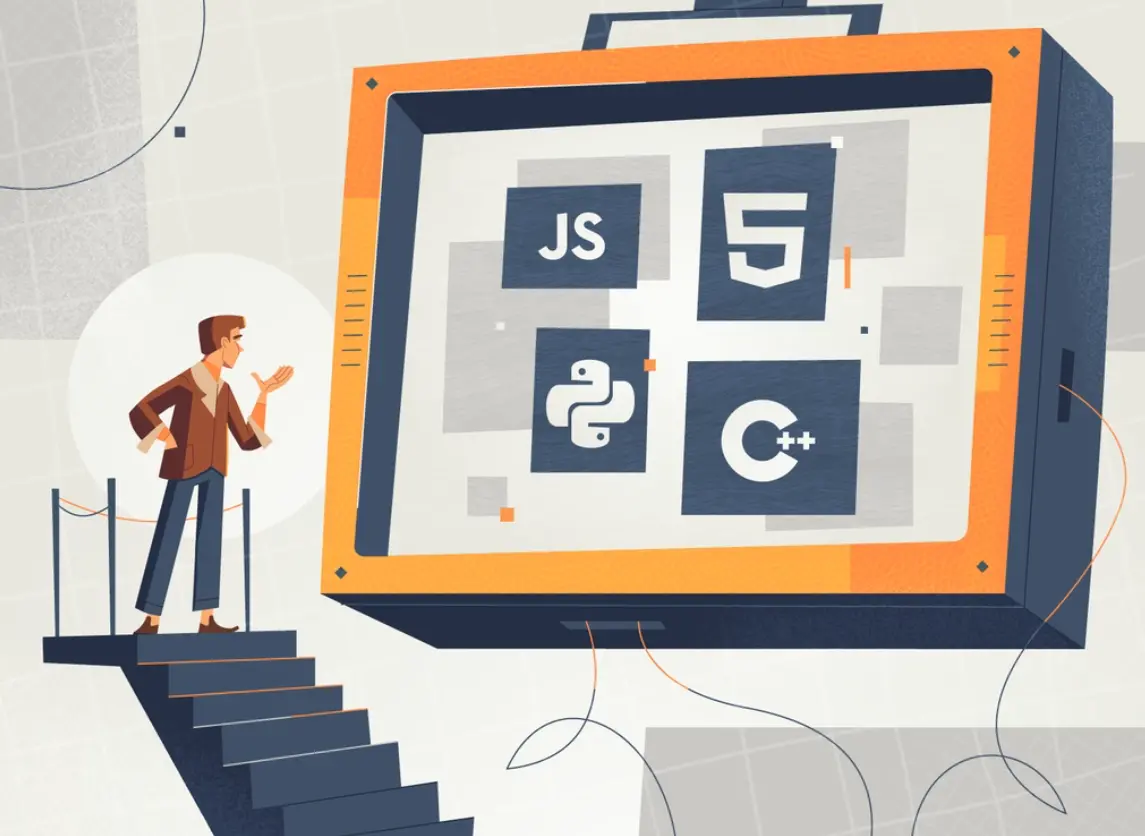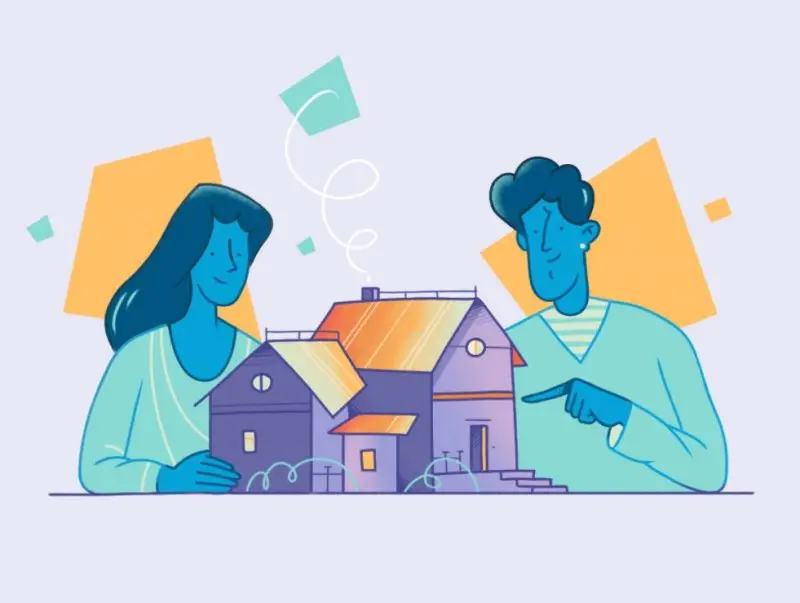How to Embed a Video in Powerpoint?
What, people are still using Powerpoint for presentations? Yes, and they even manage to make these slideshows engaging and not boring at all. How? Easy — embedded videos, just like they do on your favorite websites! It’s no rocket science, and you can do this as well to drive more interest in your presentation.
If you still haven’t tried to insert video into Powerpoint, this article will quickly teach you that! Keep reading, and you’ll see the key ways of adding more style and visual effects to your presentations. How to add video to PowerPoint? So let’s dive right in!
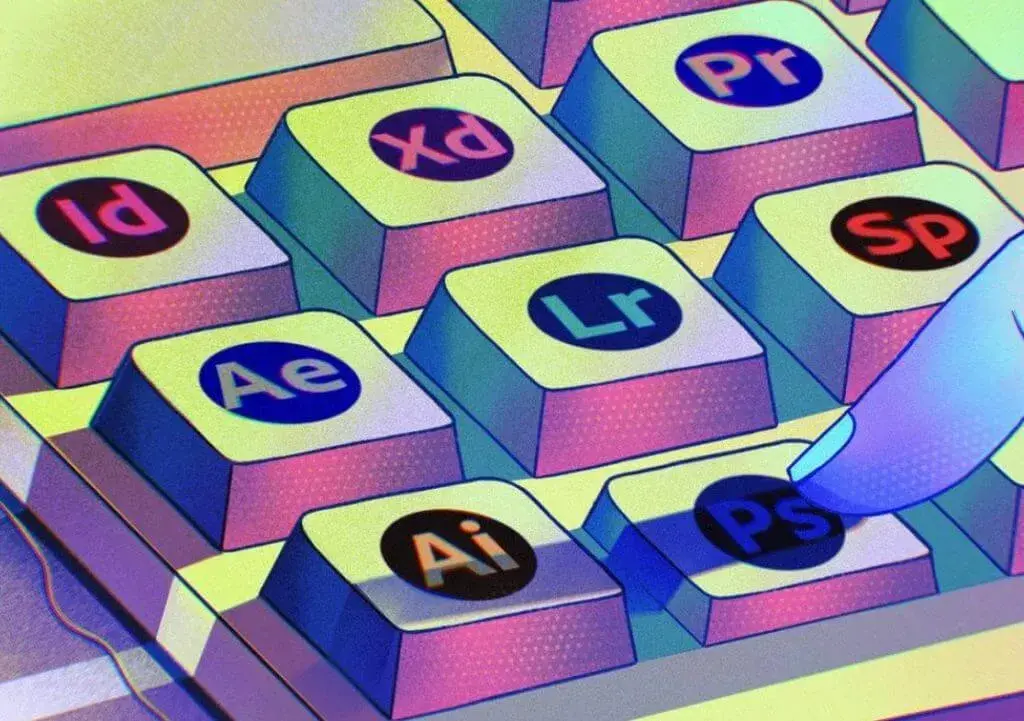
Why are Videos Important in Your Presentation?
Videos aren’t just a nice animator element you can easily add to any project. They drive more engagement and bring the most traffic to a website, paid ad, or even a simple presentation. It’s a powerful marketing tool and a great facilitator for multiple processes. How to insert youtube video into powerpoint?
Embedded videos have various roles:
- Introductory — they can lead you into what the presentation or project is about and help viewers get a broad vision.
- Educational — they inform you about new updates, show tutorials, explain how a particular process works, etc.
- Entertaining — they add a distracting, soothing element and create a sense of pleasure.
- Relaxing — videos lower the cognitive load and help ease the presentation’s piles of text and figures.
- Engaging — embedded videos instantly grab users’ attention and appeal to viewers of all ages and backgrounds.
If you insert a video into a Powerpoint slideshow, you’ll totally make it more attractive and less dull. Plus, they also give some kind of breaks for both viewers and presenters. Viewers get a chance to relax and ease their minds before the following informational block. Presenters can quickly prepare an intro for the next slide and use a quick pause themselves if you insert a youtube video into powerpoint.
As you see, there are multiple reasons to add a video to Powerpoint, so why not try doing it right away?
If you have a project to liven up, here’s a comprehensive step-by-step guide. It includes two different ways to embed a video into your presentation and give your slideshow the necessary movement and smooth flow you’ve been looking for.
How to embed a video in PowerPoint from your PC or Mac Step by Step
How to put a video in powerpoint? As promised, we’ll have a look at two different ways how to insert video in Powerpoint:
- Add video to powerpoint from a file
- Adding a video from a link
Both these ways are super-easy, so there shouldn’t be a problem with any of that. Let’s add a video from a file first!
How to embed a video in PowerPoint from your PC or Mac
Choose Video from file, then select the video by browsing to its location. Click the down arrow on the Insert button, then click Insert. To insert a movie into PowerPoint on your PC , adhere to these steps:
- Select the desired PowerPoint slide, then select Insert from the menu
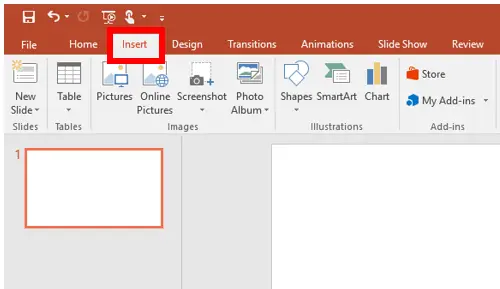
2. Click Video > Video on My PC in the top right corner
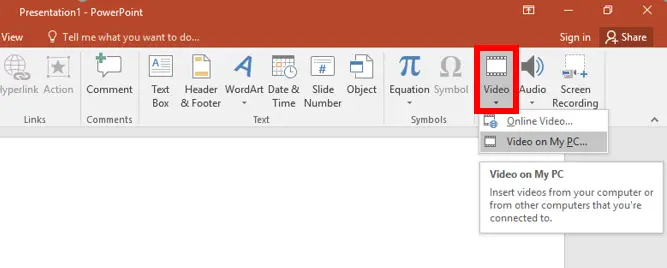
3. Click “Insert” after locating the video you wish to embed
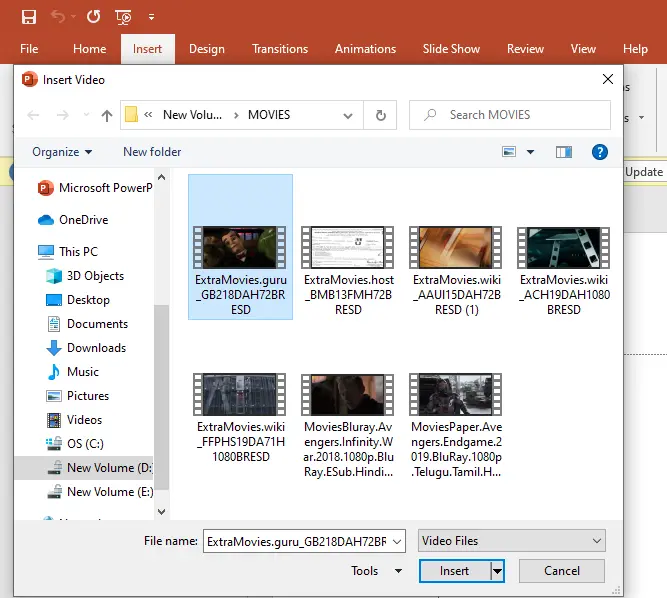
For Mac OS, here’s how to add a web video to a PowerPoint presentation. The procedures listed below can be used to embed YouTube videos in PowerPoint for Mac:
1.Find the video you want on YouTube, click the share button underneath the frame of the video, and then copy the link.
2. Select your slide in PowerPoint.
3 Select “Insert,” “Add-ins,” and “Store.”
4 Enter “web video player” after typing it into the search field.
5. Choose an online video player. Hit “add.”
6 Paste the YouTube link you copied in Step 1 into the online video player pop-up box.
7. Press start video.
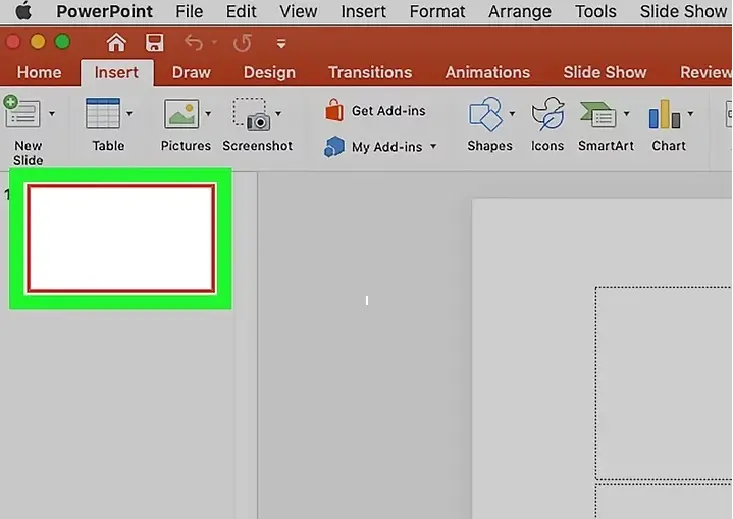
The further algorithm is similar to that of adding videos on Windows PowerPoint.
How to Embed a YouTube Video in PowerPoint
In PowerPoint 365, use these steps to add an online video to a presentation:
- Open PowerPoint 365 and start your presentation.
- the “Insert Video” button.
- Decide on “Online Video”
Add the link to any web video hosted on Vimeo, SlideShare, YouTube, or Stream. You will have something like that:
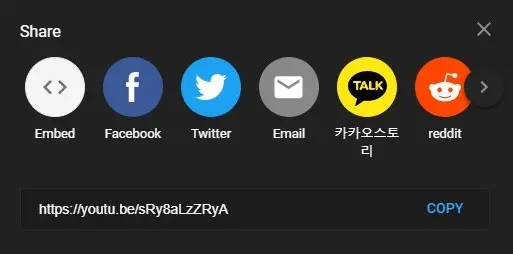
Embed video in Powerpoint from a File
How to imbed a youtube video in powerpoint from the file? If you want to add a video from your computer, here’s what you need to do:
- Choose the slide where you want to place the file
- In Powerpoint, go to the Insert tab and then Video
- In the dropdown menu, click Movie Browser
- Select a video from your computer
- Click Insert
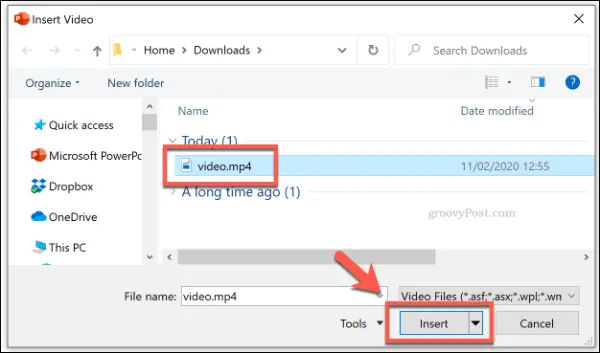
This is a fast and reliable method. However, ensure you know it makes your file size larger. If you want to keep your file size smaller, try linking to a video from your computer. One drawback of this method is moving the video file to a new location. Then, your Powerpoint links won’t work.
In this method, the first two steps are the same, but after this, do the following:
- In the dropdown menu, click on Movie from File
- Find the video you want to add
- Click Insert
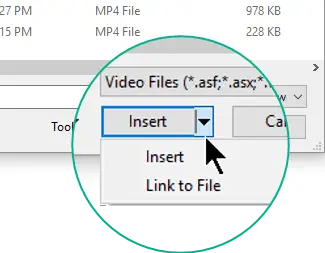
Done! Wasn’t too hard, right? But what if you want to embed a YouTube video in Powerpoint, for example? Let’s see what you can do!
Insert Video into Powerpoint from a Link
Here, you’ll see how to embed a YouTube video in Powerpoint. Well, not just a YouTube video.
Here is a quick tutorial on how to do that without actually downloading a video:
- Find the desired video you’d like to add.
- Copy the video’s URL.
- Go back to Powerpoint and find the slide to put the video in.
- Get to the Inset tab and click on the arrow next to a Video icon.
- From the dropdown list, pick Online Video.
- Paste the link and click Insert.
- Click on the Play button to see if the video’s been added just fine
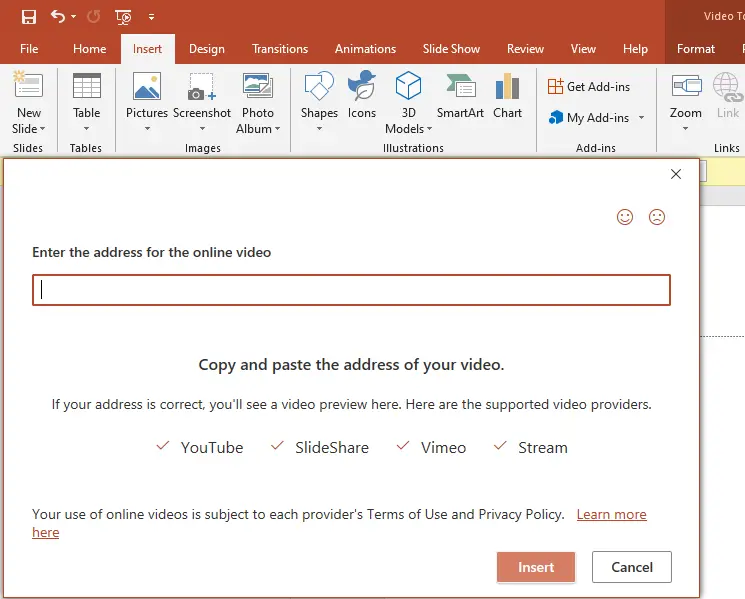
Paste the URL of a YouTube video or any other video link into the Online Video box. To add the video to your PowerPoint slide, click Insert
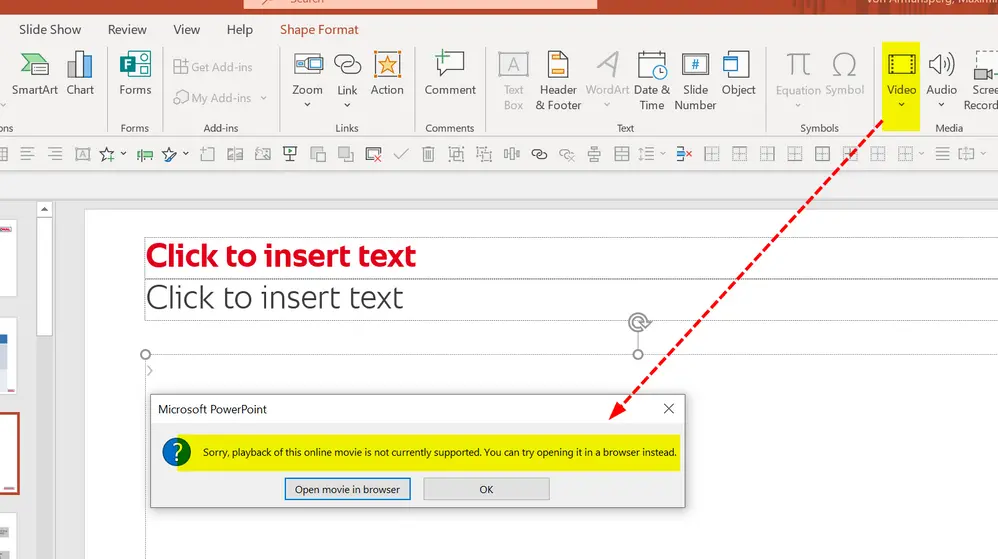
That’s it! Now you can adjust the size of your videos, polish the slides, and deliver a hit presentation.
Embedded videos are a powerful tool that serves a range of functions for both presenters and viewers. It’s a creative, informative, and engaging way to bring your presentation to the next level and raise interest in your product or service.
However, it doesn’t mean it only takes an inserted video to make a presentation look superb. You’ll also need to work on polishing the material, adding a personal touch to every slide, and picking the most proper video to create a Powerpoint masterpiece.
How to Insert a YouTube Video as a Screencast
Try the screen recording function to create screencasts. There are numerous ways to record your screen when using Microsoft PowerPoint. The best part is that this feature isn’t simply limited to the application; you can use your recordings for many other things besides slideshows.
- Open the slide on which you want to record the screen
- Pick Screen Recording from the Ribbon’s Insert tab
- Choose Select Area Select Record from the Control Dock
- The slide now includes your video

Here’s a detailed instruction.
How to Add a YouTube Video via iSpring Suite
You can incorporate YouTube videos into your documents using iSpring Suite.
- Go to the iSpring Suite toolbar and select the YouTube button
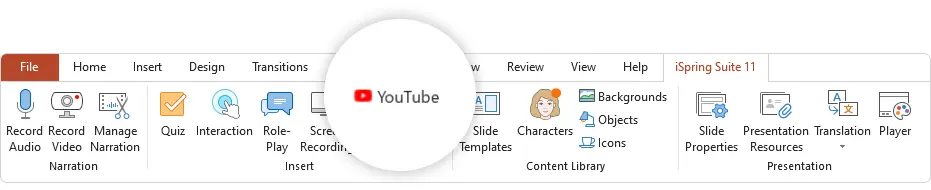
You can find a video clip to include in your course by opening YouTube in your browser, finding it, and copying its URL.
2. To view the clip, paste the YouTube video’s URL into the Video Link area and click Preview.
In the Show after field, indicate the time your YouTube video will start playing. The video clip will start playing right away because the default delay is set to 0.
3. To add the YouTube video to your presentation, click OK
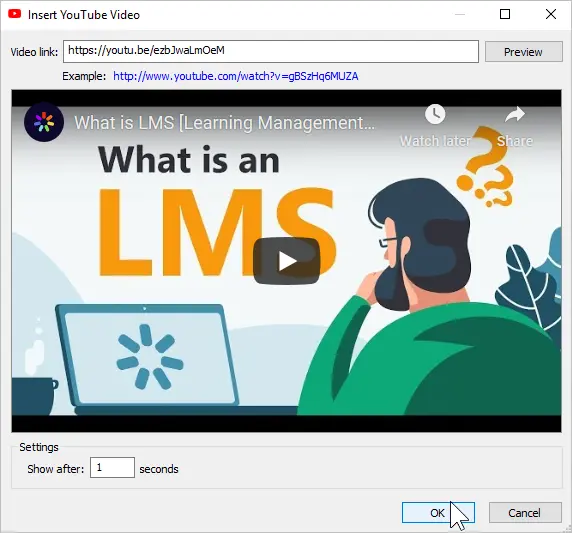
Do you want to create your own animation? Feel free to contact us!
At Explain Ninja, we make great explainer videos on various topics, and rockstar projects are among them! We don’t just create informative and insightful videos but also help companies deliver the most important message to their customers and raise awareness of their brand and products.
If you want to book a call or ask us to produce a video for your project, we’re happy to sort things out for you! Simply visit our website and fill in the contact form. We’ll get in touch as soon as possible and figure out how we can support your business!
Final thoughts
Embedded videos in Powerpoint can make your good presentation great. It livens up your slideshow and boosts engagement among your audience. Plus, videos are an excellent means of starting a presentation of any kind. It’s helpful when introducing the brand new product or features, so you shouldn’t write off using them wherever relevant and possible.
If you’re eager to create awesome presentations and keep your audience constantly attentive — we can help you out. Reach out to Explain Ninja so we can work on something beautiful for you!